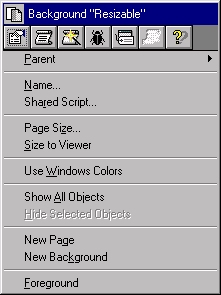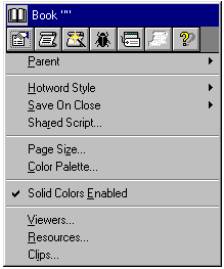Lezione 3
Aggiungere o eliminare pagine
Per aggiungere una pagina si può scegliere dal menu Insert
la voce New
Page (oppure premere Ctrl+N o il pulsante
![]() sulla
barra degli strumenti). Come default
viene proposto di inserire una pagina vuota con lo stesso sfondo della
pagina corrente, ma è possibile duplicare una pagina del libro, creare
contemporaneamente un nuovo sfondo, ecc.
sulla
barra degli strumenti). Come default
viene proposto di inserire una pagina vuota con lo stesso sfondo della
pagina corrente, ma è possibile duplicare una pagina del libro, creare
contemporaneamente un nuovo sfondo, ecc.
Per eliminare una pagina la
si deve prima selezionare (menu Edit voce Select Page, oppure un clic sul simbolo
![]() della
barra di stato) e poi scegliere dal menu Edit
la voce Delete
Page, oppure premere il tasto Canc.
della
barra di stato) e poi scegliere dal menu Edit
la voce Delete
Page, oppure premere il tasto Canc.
Numero della pagina
Ogni pagina è individuata da un numero progressivo (se le pagine sono 7 i numeri vanno, ovviamente, da 1 a 7). Il numero indica l’ordine della sequenza con la quale normalmente vengono visualizzate le pagine. Cambiando il numero di una pagina si definisce un nuovo ordine di visualizzazione; tutti gli altri numeri vengono cambiati automaticamente di conseguenza.
Nome della pagina
A ogni pagina si può assegnare un nome (di solito un nome semplice ma in grado di ricordarcene il contenuto). Questo potrà essere utile quando andremo a creare dei collegamenti incrociati tra le pagine, perché in quel caso potremo far riferimento al nome (più facile da ricordare) anziché al numero della pagina.
|
Per un
accesso rapido alle proprietà della pagina, si può premere il
pulsante destro del mouse su una parte vuota della pagina, facendo
comparire il seguente menu.
|
|
Cliccando
sul simbolo
|
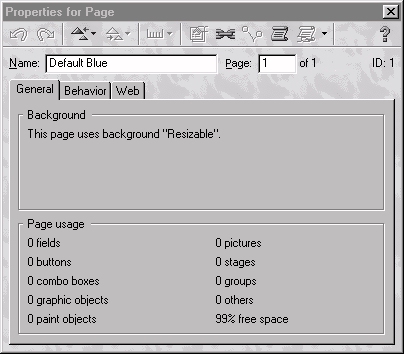
|
Aggiungere o eliminare sfondi
Per aggiungere uno sfondo si può scegliere dal menu Insert la voce New Background (oppure premere Ctrl+M). Come default viene proposto uno sfondo vuoto, ma è possibile duplicare uno sfondo esistente. Contemporaneamente viene creata una pagina (anch’essa vuota se lo sfondo è vuoto; vuota oppure doppione di una pagina esistente se lo sfondo è copia di uno già definito).
Lo sfondo può essere eliminato solo se si eliminano tutte le pagine che lo utilizzano (nell’eliminare l’ultima pagina che lo utilizza viene chiesto se si vuole eliminare anche lo sfondo).
Nome dello sfondo
Gli sfondi sono individuati da un numero progressivo (da 0 in su) assegnato automaticamente. Anche ad ogni sfondo si può assegnare un nome, che può essere utile per identificarlo più facilmente (ad esempio quando si vuole creare una nuova pagina con uno sfondo già esistente).
|
Se si sta
lavorando sullo sfondo, è possibile accedere rapidamente alle
proprietà dello sfondo premendo il pulsante destro del mouse su una
parte vuota. Se si sta lavorando sul primo piano, occorre premere contemporaneamente
il tasto Ctrl. Compare
così il seguente menu.
|
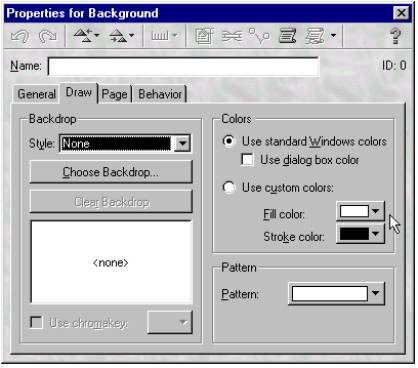
Cliccando
sul simbolo
Dalla
scheda “Draw”
della finestra è possibile definire un immagine da usare come
sfondo (“Choose
Backdrop…” - di cui parleremo dopo) oppure assegnare un
colore allo sfondo (“Fill
color”).
|
Il pulsante destro del mouse
Analogamente a quanto avviene in molti programmi che lavorano con Windows, premendo il pulsante destro del mouse compare un menu di volta in volta differente, a seconda del contesto (menu contestuale).
Cliccando col pulsante destro su un’area vuota della pagina o dello sfondo compare (come si è appena mostrato) il menu Pagina o il menu Sfondo.
Se si clicca su un oggetto, compare il menu relativo. Ad esempio cliccando col pulsante destro su un campo di testo compare il menu Campo, da cui si può accedere rapidamente alle proprietà del campo.
Se si preme contemporaneamente il tasto Maiusc e il pulsante destro del mouse, si accede al menu relativo al libro, col quale si possono gestire alcune proprietà del lavoro complessivo.
|
Menu Libro ß
|
Proprietà del libro:
|
Livello Autore e Livello Lettore
ToolBook II consente di lavorare in due modalità distinte: livello Autore (Author) e livello Lettore (Reader).
A livello Autore si può intervenire sul testo e sulle caratteristiche generali del libro.
A livello Lettore si può solo scorrere il testo (come farà l’utente finale),
Nota: una volta terminato il libro, non occorre più utilizzare ToolBook
II per leggerlo, perché all’utente finale verranno forniti, oltre al
libro, brevi programmi in grado di leggerlo.
Per passare da un livello all’altro, si sceglie dal menu View la voce Author o Reader. Si noti che l’aspetto dei menu cambia da un livello all’altro. Per passare rapidamente da un livello all’altro si può usare il tasto F3.