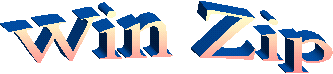
Aggiungere i file
Nella finestra Add, che ci permette di aggiungere i file ad un archivio, troviamo tanti strumenti utili
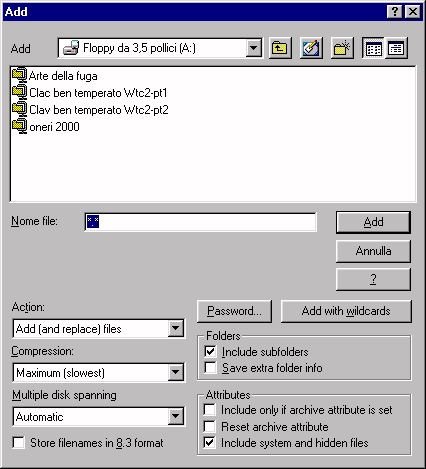 |
Ad esempio, possiamo aggiungere in una sola volta ad un archivio tutti i file contenuti in una cartella.
Per farlo dobbiamo solo aprire la cartella che contiene i file, scrivere *.* nella riga di fianco alla voce Nome file e poi fare clic sul pulsante Add with wildcards. Con questo pulsante possiamo anche aggiungere in una sola volta ad un archivio tutti i file dello stesso tipo che sono contenuti in una sola cartella. Questo è utile ad esempio se abbiamo una cartella con tanti file diversi, come file di musica, immagini e documenti Word.
Se vogliamo aggiungere all’archivio solo i
documenti Word che finiscono con le tre lettere doc, apriamo la
cartella che li contiene, scriviamo *.doc,
nella riga di fianco alla voce Nome file e poi facciamo clic su Add with wildcards.
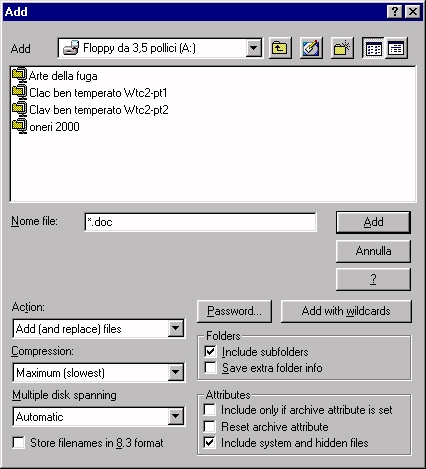 |
Aggiungere delle cartelle
Possiamo aggiungere ad un archivio anche un’intera cartella che oltre ai file, contiene anche altre cartelle e sottocartelle. Nella finestra Add, facciamo clic di fianco alla voce Include subfolders in modo da mettere un segno di spunta nella casellina bianca.
Ora apriamo la cartella, scriviamo
*.* nella riga di
fianco alla voce Nome file e infine facciamo clic su
Add with wildcards.
Facciamo attenzione a non selezionare la voce Include subfolders quando non vogliamo aggiungere tutte le sottocartelle, altrimenti ci ritroviamo con un archivio pieno di file che non volevamo comprimere.
Quando aggiungiamo ad un archivio i file contenuti in
più cartelle e sottocartelle, possiamo fare in modo che Winzip si ricordi
sia in quale cartella era contenuto ciascun file, sia in quale cartella si
trovava ciascuna sottocartella.
Per fare questo prima di aggiungere il
contenuto di una cartella e delle sue sottocartelle ad un archivio,
facciamo clic di fianco alla voce
Save full path info
in modo da
mettere un segno di spunta nella casellina bianca.
Aggiornare gli archivi
Nella finestra Add, sotto la scritta Action, troviamo diverse voci. Se scegliamo Add (and replace) files, Winzip aggiunge all’archivio tutti i file che abbiamo selezionato e se tra questi ci sono file già presenti nell’archivio, sostituisce quelli vecchi con quelli nuovi.
Se scegliamo la voce Freshen existing files, Winzip si limita a sostituire i vecchi file dell’archivio con quelli nuovi e non ne aggiunge altri.
Per aggiornare i file che si trovano già nell’archivio compresso e selezionare nuovi file da aggiungere scegliamo la voce Update (and add) files.
C’è da sottolineare che quando comprimiamo un file, Winzip non cancella la versione originale del file dal disco fisso del nostro computer. Questo significa che il nostro disco conterrà due versioni del file, una compressa e una no. Se il nostro scopo è risparmiare spazio nel disco, dobbiamo eliminare il file non compresso.
Per farlo in modo automatico prima di comprimere il file selezioniamo la voce Move che troviamo sotto la scritta Action.

