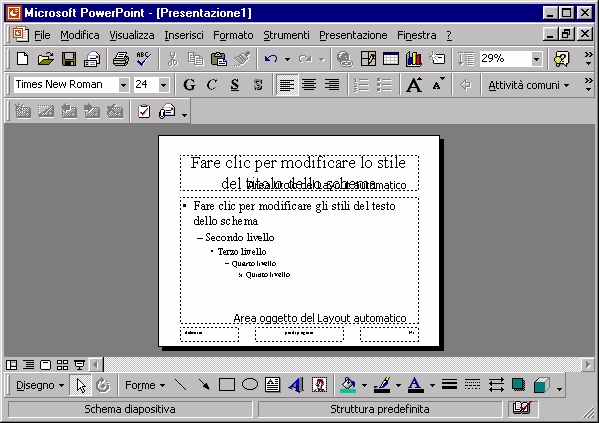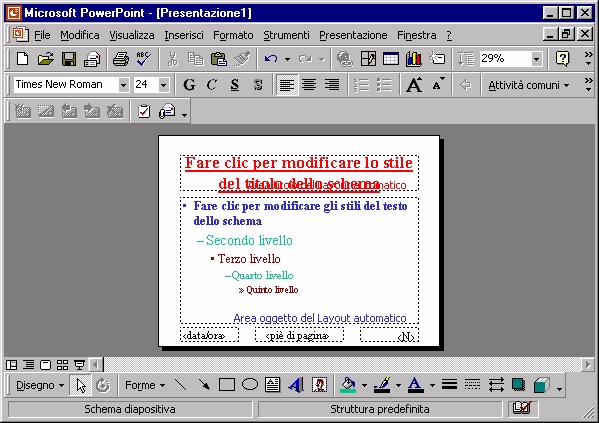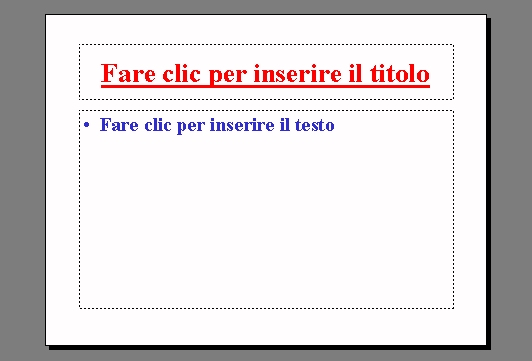Le basi della progettazione di una presentazione
Quando si progetta una nuova presentazione con PowerPoint occorre decidere inizialmente se fare ricorso agli strumenti predisposti dal programma o se invece costruire una presentazione completamente originale, fatta su misura per le nostre esigenze. All'apertura del programma appare la finestra di dialogo con la quale viene proposto all'utente se farsi guidare nella creazione del contenuto (in questo caso vengono proposti alcuni suggerimenti sui possibili contenuti di alcune presentazioni tipiche), se utilizzare un modello predisposto o se iniziare una presentazione vuota da personalizzare a piacere.
 |
Supponendo di avere scelto una presentazione vuota come mostrato in figura vengono poi offerti alcuni modelli di diapositiva standardizzati contenenti varie combinazioni di titoli, testi, tabelle, grafici, immagini e organigrammi.
|
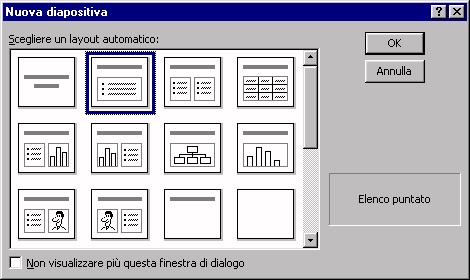 |
E' bene tuttavia scegliere il layout più adatto alle esigenze che si presume di dover soddisfare. Per esempio per una presentazione basata fortemente su testi verbali sarà preferibile la seconda proposta (titolo e testi), piuttosto della quarta (titolo e tabella). |
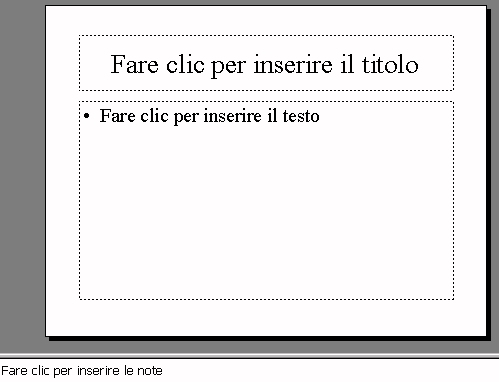 |
Una volta scelta la seconda proposta appare una diapositiva vuota
in formato standardizzato, costituita da due caselle da testo. Nella
casella in alto verrà inserito il titolo della diapositiva, mentre
in quella sottostante andranno scritti i relativi testi esplicativi.
|
Ogni diapositiva di PowerPoint può essere immaginata come una sovrapposizione di trasparenti (ognuno contenente testo, immagini o altro), che si appoggiano su uno sfondo opaco.
 |
Tutto quanto appare sullo sfondo opaco (colore di sfondo, testo o altro) sarà visibile nella diapositiva, a meno che un altro elemento di un trasparente non lo nasconda. Il ruolo di questo sfondo opaco viene assunto dallo "schema diapositiva", richiamabile con il comando Visualizza | Schema | Diapositiva. |
Nello schema diapositiva mostrato in figura appare la zona del titolo, quella per il testo e tre ulteriori zone in basso, riservate alla data, ad un testo di piè pagina e alla numerazione della diapositiva.
|
|
E' sempre possibile tuttavia attribuire a ogni testo una formattazione specifica, indipendentemente dallo stile predefinito nello schema.
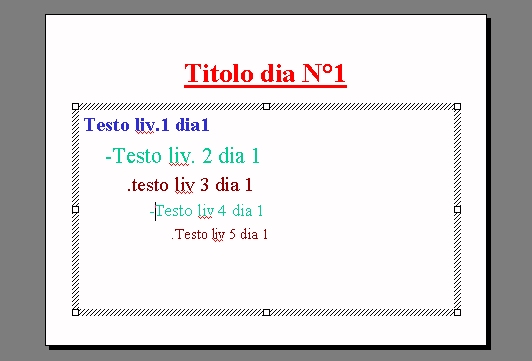 |
I contenuti mostrati in questa figura sono stati scelti col
criterio della auto-referenzialità. |
 |
Un'alternativa più comoda, e spesso più elegante, alla produzione di uno schema diapositiva totalmente in proprio, consiste nell'attribuire allo schema uno degli schemi predefiniti che, nel linguaggio di PowerPoint, prendono il nome di "modelli struttura" |
Con il comando Formato | Applica modello
struttura si può scegliere un modello fra quelli predefiniti o
fra quelli eventualmente salvati come propri schemi personalizzati.
Attivando il comando precedentemente citato, appare una lunga lista di
modelli con un'anteprima che utilizza un curioso testo in latino come
esempio di presentazione
 |
La scelta del modello è fondamentale per dare un aspetto professionale
alla presentazione, tenendo conto dell'utenza e dell'ambiente in cui essa
verrà utilizzata.
Scegliendo ad esempio il Modello struttura "Cravatta.pot" sul precedente testo della diapositiva n°1, si osserva che i file contenenti i modelli, a differenza delle presentazioni che hanno estensione .PPT (PowerPoint), hanno invece estensione .POT (PowerPoint Template).
 |
Dato che ogni modello implica una specifica impaginazione, con conseguente diverso spazio riservato ai testi, la scelta di un modello dopo aver scritto i testi potrebbe provocare impaginazioni dall'aspetto disordinato e sgradevole.
Una volta scelto il modello di struttura
preferito, si può visualizzare lo schema diapositiva non solo per
modificare gli stili di testo predefiniti, ma anche per apportare altri
tipi di variazioni allo schema stesso.
Per esempio, si può scegliere di
inserire nello schema una particolare immagine che si vuole appaia su
tutte le diapositive (per esempio il logo della società).
 |
E' meglio fare questa operazione prima di scrivere i testi, in modo da riservare ai testi uno spazio diverso da quello dell'immagine.
La diapositiva n°1 precedentemente usata (ma anche qualsiasi altra diapositiva della presentazione) ora presenta l'immagine dello schema come se fosse un'immagine della diapositiva.
|
|