Stampa unione: Combinare Word e Access.
Introduzione
Quante volte ci siamo trovati di fronte l'esigenza di dover produrre una lettera un certificato o una fattura, contenenti dati anagrafici di persone o aziende già inserite precedentemente in altri documenti? Scagli il primo floppy chi è innocente! Troppe volte, e come abbiamo risolto la cosa? Riscrivendo il nominativo, l' indirizzo la partita IVA andando a rileggere le informazioni dai documenti precedenti.
Esistono varie metodologie applicabili, note con il nome di Stampa unione, simili come filosofia ma diverse come potenzialità, offerte dal binomio Word-Access, che permettono di unire i dati contenuti in un archivio con un documento Word.
In questo tutorial cercherò di offrire una panoramica delle varie possibilità utilizzabili ponendo maggiormente l'accento su quello che a mio parere è lo strumento migliore per risolvere il problema, e cioè il collegamento tra le query di Access e il documento Word.
Prima di parlare delle varie tecniche è opportuno premettere che le soluzioni proposte si basano tutte su un requisito fondamentale, che è quello di avere a disposizione, in un file l’archivio contenente i dati. Questi dati in qualche maniera dovranno confluire all’interno dei nostri documenti Word risparmiandoci così l’onere di dover ridigitare più volte le stesse informazioni. Questo non sarà l’unico vantaggio offerto dall’utilizzo di tali tecniche in quanto, proprio perché i dati non verranno prelevati dall’archivio, essi saranno sempre gli stessi, garantendo la loro validità nel tempo e nei vari documenti in cui verranno coinvolti.
Utilizziamo solo Word
Un primo metodo che è possibile utilizzare si basa esclusivamente sull’uso di Word ed è chiamato Stampa unione. Il nome Stampa unione deriva dal fatto che nel menù Strumenti di Word è presente un’opzione con questa dicitura che permette di unire in un documento il contenuto dei record di una tabella con il documento stesso. Usiamo volutamente il termine record e non righe in maniera da abituare il lettore alla terminologia implementata dai database e quindi da Access. Fondamentalmente l’utente deve abituarsi all’idea di archiviare i dati che utilizza correntemente per cui la prima cosa da fare è quella di creare una tabella in un nuovo file di Word.
 L'inserimento delle tabelle: Per definire una nuova tabella archivio è necessario specificare il numero esatto di colonne, mentre per quanto riguarda il numero di righe basta lasciare il valore di default che dovrebbe essere due |
Ogni riga di questa
tabella dovrà contenere tante colonne quante saranno le informazioni che
dovranno caratterizzare gli elementi da archiviare come per esempio i
clienti, i fornitori, gli iscritti ad una scuola, i dipendenti, i
rappresentanti o i medici di una ASL. Risulta evidente che l’impostazione
delle colonne di tale tabella è un passaggio molto delicato perché dalla
quantità e dalla tipologia dei campi previsti (altro termine tipico dei
database) dipenderà la varietà delle informazioni stampabili nei nostri
documenti. |
Mentre per la definizione della riga le idee sono già chiare, non sappiamo ancora quanti elementi dovranno essere archiviati, per cui ci limiteremo a definire una tabella di n colonne e di due righe dove le n colonne sono i campi dell’analisi precedente e avendo cura di riempire le celle della prima riga con le intestazioni, tutte diverse, dalle colonne. Per la realizzazione della tabella archivio consiglio di aprire un documento nuovo, di selezionare dal menù Strumenti l'opzione Inserisci Tabella e di riempire adeguatamente le caselle con l'indicazione del numero di colonne e di righe necessarie. Fatto questo, la tabella dovrebbe essere pronta per cui inseriamo alcuni nominativi avendo cura di non lasciare righe vuote.
Terminato l'inserimento dei record salviamo e chiudiamo il documento assegnandogli un nome facile da ricordare. La seconda fase consisterà nel preparare il documento all’interno del quale dovranno essere inserite le informazioni del nostro archivio, per cui predisponiamo una lettera, un certificato o un altro documento da unire, curandone la formattazione e salvandolo. Adesso rimanendo nel documento da unire selezioniamo il menù Strumenti e di seguito l'opzione Stampa Unione.
Apparirà la finestra Prepara Stampa Unione nella quale dovremo selezionare il pulsante Crea. Notiamo che nel form sono contrassegnate le tre fasi che ci porteranno all'unione dei dati con il documento. Dopo aver premuto il pulsante Crea selezioniamo l’opzione Lettere tipo per indicare che è nostra intenzione creare un documento formato lettera. Appena dopo aver indicato a Word l'opzione Lettere tipo, apparirà una nuova finestra, all' interno della quale dovremo premere il pulsante Finestra attiva.
Dopo di ciò verrà abilitato il pulsante Origine dati che potremo premere e quindi selezionare l'opzione Apri Origine dati. Dalla finestra Apri Origine dati che verrà visualizzata dovremo indicare il nome del file contenente l’archivio. Dopo aver indicato l'origine dei dati, se tutto sta procedendo per il verso giusto, verrà visualizzata una finestra dove ci verrà indicato di inserire i campi unione nel documento principale.
A questo punto facendo
clic sul pulsante Modifica documento principale rientreremo nel nostro
documento, dove alla partenza sembra che non sia accaduto niente di nuovo,
mentre in realtà sarà stata inserita una nuova barra degli strumenti, quella
della Stampa Unione.
![]()
Il nostro lavoro non è ancora terminato perché dobbiamo
ancora dire a Word quali campi unione, come li definisce Word stesso,
dovranno essere inseriti e in quale posizione. Dovrebbe essere abbastanza
evidente che i campi unione sono le informazioni memorizzate nei record
dell’archivio; pertanto posizioniamoci dove vorremmo inserire una delle
informazioni della tabella e selezioniamo il pulsante Inserisci campo unione
disponibile sulla nuova barra aggiunta dalla procedura di unione.
Noteremo come Word proponga l'elenco delle intestazioni contenute nella prima riga dell'archivio e come a questo punto diventi semplice inserire uno per uno all’interno del nostro documento i campi desiderati. Dopo aver inserito i campi unione, non vedremo ancora le informazioni, ma soltanto le etichette delle colonne racchiuse tra doppie parentesi angolate. Niente paura, perché basterà selezionare il pulsante Visualizza dati uniti dalla barra Stampa unione per abilitare la visualizzazione dei dati anziché dei nomi dei campi. Utilizzando gli altri pulsanti disponibili nella barra Stampa unione potremo scorrere il record della tabella in maniera da visualizzarli nel documento per poterlo stampare, potremo generare un nuovo documento contenente tante lettere quanti saranno i nominativi inseriti nell'archivio oppure, potremo unire tutti i dati selezionati direttamente in fase di stampa. Mediante quest'ultima opzione il documento conterrà sempre e soltanto una sola lettera e sarà soltanto durante la stampa che Word provvederà a generare tanti documenti quanti saranno i record dell'archivio.
Autocomposizione delle tabelle
Il secondo metodo utilizzabile con Word non differisce dal primo, se non per il fatto che la tabella da utilizzare come archivio potrebbe ancora non esistere. Infatti, il metodo precedente presuppone prima la creazione dell’archivio e soltanto dopo la realizzazione del collegamento. Apriamo quindi il documento che vorremmo collegare ai record di un archivio e ripetiamo la procedura di collegamento iniziando dalla selezione del menù Strumenti fino al pulsante relativo alla scelta dell’Origine dati.
Dopo aver indicato il tipo di documento principale facciamo clic sul pulsante Dati e scegliamo l’opzione Crea origine dati. Verrà utilizzata la finestra Crea origine dati, nella quale sarà presente un elenco di campi predefiniti che l’utente, utilizzando i pulsanti Rimuovi nome campo e Aggiungi nome campo, potrà personalizzare e creare a proprio piacere la struttura del nuovo archivio. completata la fase di definizione dei campi o colonne della tabella bisognerà fare clic sul pulsante OK per confermare le impostazioni date. A questo punto Word chiederà di dare un nome all’archivio e come al solito si consiglia di assegnarlo nel modo più chiaro possibile. Dopo l’assegnazione del nome e la conferma al salvataggio dello stesso, Word creerà un nuovo file, contenente una struttura in grado di ospitare i record che l’utente vorrà memorizzare. Conclusa la fase di registrazione verrà visualizzata una finestra con due pulsanti, Modifica origine dati e Modifica documento principale e un messaggio che ci farà notare che nell’archivio non ci sono ancora a elementi da collegare. Converrà quindi fare clic sul pulsante Modifica origine dati al fine gli inserire qualche record nella tabella, e qui avremo una spiacevole sorpresa, in quanto vedremo apparire la finestra Modulo dati, molto comoda da gestire e mediante la quale, utilizzando i pulsanti Nuovo, Elimina, Ripristina, Trova e Origine, potrà essere manipolato l’archivio dei dati. Facendo clic sul pulsante OK potremo chiudere il form e personalizzare finalmente il documento utilizzando il pulsante Inserisci campo unione .
La Stampa Unione con Access.
E se i nominativi a cui inviare, o per cui produrre i documenti fossero archiviati in un database di Access? Molto meglio, perché oltre alle capacità tipiche del word processor uniremmo le possibilità offerte dal database della Microsoft.
Assodato quindi che l'utente dovrà generare i documenti con Word, utilizzandone i dovuti strumenti di formattazione, e assodato che gli archivi verranno gestiti con Access, sfruttandone tutti i benefici annessi e connessi, rimangono da unire nel documento i dati memorizzati nei record.
La procedura può essere realizzata in due maniere diverse, ottenendo comunque lo stesso risultato.
Il primo metodo non differisce di molto dalla Stampa Unione vista in precedenza. Per cui dall’interno del documento Word da collegare facciamo clic sul menù Strumenti, a seguire sulla voce Stampa Unione, poi sul pulsante Crea e infine sull’opzione Lettera tipo.
Visto che il documento è già aperto, selezioniamo l’opzione Finestra attiva, e ci troveremo di nuovo nel punto in cui ci veniva proposta la finestra Apri Origine dati. Adesso basterà indicare nella casella Tipo file l’opzione database MS Access per visualizzare l’elenco dei database da cui selezionare quello con cui effettuare il collegamento.
Una volta indicato il nome del database dovremo decidere, a seconda dei casi, se i dati dovranno essere prelevati da una tabella oppure da una query, e selezionarne pertanto il nome dalla lista visualizzata. Facendo clic sul pulsante OK avremo completato la fase di collegamento fra il documento Word e l’archivio Access. Adesso basterà inserire mediante la solita barra degli strumenti di Stampa Unione, i campi da visualizzare nel documento e usare il pulsante Visualizza dati uniti per visualizzarne il contenuto.
Se iniziassimo da Access?
Il secondo metodo
si conclude nella stessa identica maniera del primo, e cioè al punto in cui
l’utente dovrà inserire i campi nel documento, ma inizia in modo
completamente diverso. Infatti il collegamento dovrà essere attivato
direttamente da Access facendo attenzione che il documento e Word stesso
siano chiusi. Attiviamo quindi Access e apriamo il database che dovrà
fornire i dati al nostro documento.
![]() In effetti, una volta aperto il
database, dovremo selezionare la tabella o la query contenente i record che
ci interessano e attivare il menù Strumenti, da cui scegliere in sequenza le
opzioni Collegamenti di Office e Unisci a MS Word. Ci verrà proposta la
finestra Creazione guidata Stampa unione di Word, dalla quale sarà
abbastanza intuitivo premere il pulsante OK, dato che probabilmente
l’opzione collega i dati a un documento di Microsoft Word esistente sarà
quella desiderata. Di seguito verrà visualizzata la finestra Selezionare un
documento di Microsoft Word dove dovremo indicare il documento da collegare
ai dati. Una volta selezionato il documento e confermato con il pulsanti
Apri, ci ritroveremo nello stesso punto del precedente metodo e cioè al
punto in cui dovevamo inserire i campi unione
In effetti, una volta aperto il
database, dovremo selezionare la tabella o la query contenente i record che
ci interessano e attivare il menù Strumenti, da cui scegliere in sequenza le
opzioni Collegamenti di Office e Unisci a MS Word. Ci verrà proposta la
finestra Creazione guidata Stampa unione di Word, dalla quale sarà
abbastanza intuitivo premere il pulsante OK, dato che probabilmente
l’opzione collega i dati a un documento di Microsoft Word esistente sarà
quella desiderata. Di seguito verrà visualizzata la finestra Selezionare un
documento di Microsoft Word dove dovremo indicare il documento da collegare
ai dati. Una volta selezionato il documento e confermato con il pulsanti
Apri, ci ritroveremo nello stesso punto del precedente metodo e cioè al
punto in cui dovevamo inserire i campi unione
.
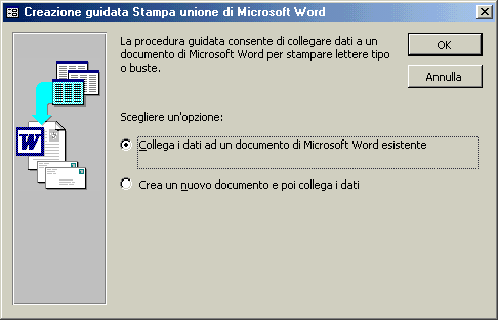
Conclusioni
Sia la filosofia che la realizzazione dei metodi descritti è praticamente la stessa, per cui sembrerebbe che l’uso dell’una o dell’altra soluzione non faccia alcuna differenza. Non è così, perché il collegamento dei documenti con gli archivi di Access offre tutta una serie di vantaggi quali il collegamento alle query parametrizzate oppure la stampa dei report che se realizzata con Word, non saranno soddisfacenti quanto quelle di Access. In fin dei conti è abbastanza banale affermare che Word è specializzato nella gestione dei documenti mentre Access nella gestione degli archivi, per cui la soluzione migliore non può essere che quella di utilizzare il meglio dei due pacchetti della Microsoft contemporaneamente.
Appendici
I campi Word.
Molte volte all’interno dei documenti compaiono delle frasi che dovrebbero essere personalizzate a seconda del destinatario. Per esempio, è abbastanza usuale inserire la formula Sig./Sig.ra prima del nominativo indicato in una lettera o in un certificato. Questo accade perché quando si imposta un documento per la stampa unione non si può sapere prima a chi sarà diretta. Word mette a disposizione il campo IF per risolvere questo problema così antipatico. Mediante questa clausola Word valuta se un certo campo del record da stampare è uguale a una certa cosa, nel qual caso stamperà una frase, altrimenti ne stamperà un’altra. Per risolvere il caso della formula al maschile oppure al femminile, si deve anzitutto impostare un campo per la memorizzazione del Sesso del nominativo, F oppure M, nell’archivio.
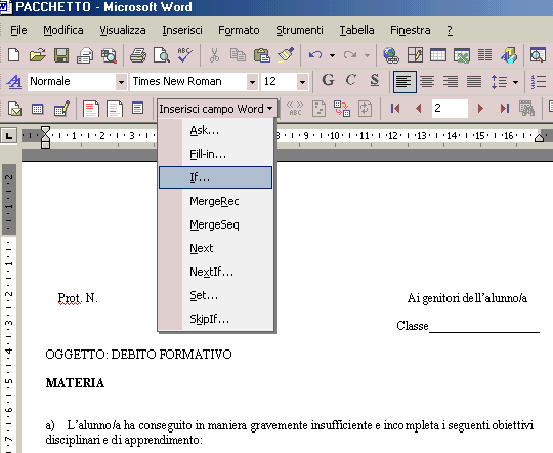
Dopo la modifica
dell’archivio si entra nel documento principale e si fa clic su Inserisci
Campo Word. Dall’elenco delle opzioni si seleziona IF e nella finestra che
verrà visualizzata si indicherà il campo Sesso nella casella nome campo.
Dopo si imposterà il criterio “uguale a” e si inserirà il carattere M nella
casella Valore. Successivamente si inseriranno i due messaggi nelle finestre
Inserisci il testo e Altrimenti inserisci il testo.
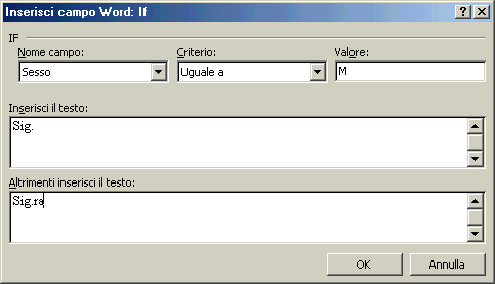
Le modalità di stampa
Una volta impostata la Stampa unione, il documento principale può essere stampato secondo diverse modalità. Per stampare il documento visualizzato sullo schermo basta attivare il menù file, selezionare l’opzione stampa e confermare facendo clic sul pulsante OK.
Se è abilitata la visualizzazione dei dati essi verranno stampati, altrimenti saranno stampati i nomi dei campi. Sulla barra degli strumenti della stampa unione vi sono due pulsanti, Unisci alla stampante e Unisci in un nuovo documento che permettono, rispettivamente, di stampare altri documenti quanti sono i record collegati oppure di creare un nuovo documento composto da tante pagine quanti dovrebbero essere i documenti da stampare. Questa seconda utility è comoda per poter memorizzare in un file i documenti e poterli stampare da un’altra parte o semplicemente per mantenere una copia delle stampe effettuate. Infatti, l’opzione Unisci alla stampante non permette di mantenere la storia dei documenti stampati. Ovviamente, in ogni caso, se il documento fosse collegato ad una query saranno stampati soltanto i documenti relativi ai record selezionati dalla query stessa.
N.B. Le procedure eseguite
con Word 2000 oppure Word XP sono leggermente diverse ma comunque è
facilmente intuibile la successione dei passi da compiere per ottenere il
risultato finale
Potete contattarmi per eventuali dubbi.
cliccando qui