Report, Macro
![]() Un
report è un insieme di informazioni organizzate e formattate in base alle
esigenze dell'utente e consente di estrarre e presentare i dati sotto forma
di fatture, etichette postali, elenchi telefonici.. E' possibile progettare
report che presentino le informazioni nel modo desiderato grazie all'uso di
vari elementi grafici, di testo, di immagini.. I report sono essenziali per
organizzare e stampare dei dati in stile professionale.
Un
report è un insieme di informazioni organizzate e formattate in base alle
esigenze dell'utente e consente di estrarre e presentare i dati sotto forma
di fatture, etichette postali, elenchi telefonici.. E' possibile progettare
report che presentino le informazioni nel modo desiderato grazie all'uso di
vari elementi grafici, di testo, di immagini.. I report sono essenziali per
organizzare e stampare dei dati in stile professionale.
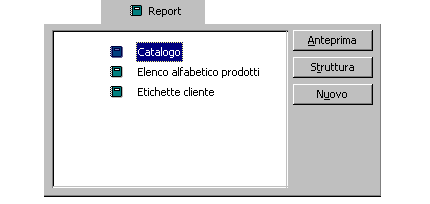
Creazione di un Report
![]() Prima
di creare un report è necessario stabilire la provenienza dei dati: se si
trovano in una tabella si basa il report sulla tabella, se si trovano su più
tabelle si basa su una query.
Prima
di creare un report è necessario stabilire la provenienza dei dati: se si
trovano in una tabella si basa il report sulla tabella, se si trovano su più
tabelle si basa su una query.
Creazione di un report con autocomposizione : Usando l'autocomposizione si può creare velocemente un modello di report e poi apportare eventuali modifiche. Per far ciò si deve:
- Cliccare su Report nel Database
- Scegliere il pulsante Nuovo e nella finestra di dialogo cliccare su Nuovo report selezionando la tabella o query di origine per il report
- Scegliere il pulsante Autocomposizione
- Scegliere il tipo di autocomposizione voluto tra:
- Autocomposizione report. Crea automaticamente un report sulla base dei campi selezionati
- Report standard: a colonne. Crea automaticamente un report a colonne
- Report standard: tabellare. Crea automaticamente un report in formato tabella
- Autocomposizione Grafico. Crea un report con un grafico
- Autocomposizione Etichetta . Crea un report formattato per la stampa su etichette
Selezionare tra le opzioni presentate nelle varie finestre che si aprono in successione.
Creazione senza l'autocomposizione
![]()
- Scegliere Report dalla finestra Database
- Cliccare sul pulsante Nuovo: apparirà la finestra di dialogo Nuovo report nella quale selezioneremo la tabella /query di origine dei dati
- Scegliere il pulsante Report vuoto: apparirà il report in visualizzazione struttura
La finestra report dispone di 3 tipi di visualizzazione:
- Visualizzazione struttura: consente di modificare il layout di un report o crearne uno nuovo
- Visualizzazione layout: consente di controllare rapidamente il layout di un report perché viene utilizzato solo un numero limitato di dati della tabella o della query sottostante.
- Visualizzazione anteprima di stampa: consente di esaminare tutti i dati che appariranno in un report.
E' possibile stampare un report da ciascuna delle 3 visualizzazioni, cliccando sull'apposita icona: nella finestra che si apre scegliere le opzioni di stampa desiderate. Il salvataggio di un report si effettua nel modo consueto, assegnandogli un nome.
Progettazione di un report
![]() Può
capitare, dopo aver creato un report con l'autocomposizione, di avere la
necessità di modificarlo inserendo i controlli necessari. Per creare caselle
di testo legate o calcolate si procede come per le maschere, così come per
l'uso degli strumenti. I controlli etichetta vengono usati nella maggior
parte dei report creati e possono essere utilizzati per i titoli, le
didascalie.. E' inoltre possibile spostare, ridimensionare, allineare e
spaziare i controlli creati, così come si possono ridimensionare le sezioni
(vedi maschere).
Può
capitare, dopo aver creato un report con l'autocomposizione, di avere la
necessità di modificarlo inserendo i controlli necessari. Per creare caselle
di testo legate o calcolate si procede come per le maschere, così come per
l'uso degli strumenti. I controlli etichetta vengono usati nella maggior
parte dei report creati e possono essere utilizzati per i titoli, le
didascalie.. E' inoltre possibile spostare, ridimensionare, allineare e
spaziare i controlli creati, così come si possono ridimensionare le sezioni
(vedi maschere).
Personalizzazione dei formati di visualizzazione dei dati
![]() Modifica
delle caselle di testo:
Modifica
delle caselle di testo:
Le caselle di testo sono i controlli usati con maggior frequenza nei report,
in quanto consentono di visualizzare vari tipi di dati quali nomi,
indirizzi, numeri di telefono.. Impostando le proprietà si può modificare le
dimensioni o l'aspetto delle caselle a seconda dei dati che contengono.
Impostando le proprietà " Ingrandibile " e "Riducibile" a "Si", si può
regolare verticalmente le dimensioni di una casella di testo in base alle
dimensioni del campo (soprattutto per i campi Memo che possono essere molto
lunghi).
E' possibile usare caselle di controllo, pulsanti di opzione e controlli
autonomi per visualizzare valori Si/No. Ad esempio se abbiamo una tabella
con il campo Costo, possiamo creare una casella di controllo, cliccare col
tasto destro sul simbolo del controllo e a Origine controllo inserire la
scritta =[Costo]>15.000 In tal modo nel report appariranno col segno di
spunta solo gli oggetti che costano più di quella cifra. Se si crea una
casella di testo, quando si passa alla visualizzazione anteprima di stampa,
si apre una finestra (Immissione valore parametro) dove ci viene richiesto
di scrivere i dati che si vogliono far comparire nel report.
Ordinamento dei dati
![]() Quando
si stampa un report, si cerca di organizzare i record nel modo più
funzionale, ordinandoli ad esempio in ordine alfabetico. Il tipo di
ordinamento viene impostato nella finestra Ordinamento e raggruppamento e
per far ciò si deve:
Quando
si stampa un report, si cerca di organizzare i record nel modo più
funzionale, ordinandoli ad esempio in ordine alfabetico. Il tipo di
ordinamento viene impostato nella finestra Ordinamento e raggruppamento e
per far ciò si deve:
- Aprire il report in visualizzazione struttura
- Scegliere Ordinamento e raggruppamento dal menu visualizza oppure cliccare sulla corrispondente icona nella barra strumenti
- Utilizzare la parte superiore della finestra per scegliere il campo (cliccare sulla freccia a lato per visualizzare l'elenco) in base al quale ordinare e il tipo di ordinamento (crescente o decrescente).
Utilizzo di espressioni nei report
![]() Le
espressioni consentono di eseguire calcoli matematici e di gestire valori di
testo ad esempio combinando due o più campi per formare un unico valore. Per
far ciò, come per le schede, si deve:
Le
espressioni consentono di eseguire calcoli matematici e di gestire valori di
testo ad esempio combinando due o più campi per formare un unico valore. Per
far ciò, come per le schede, si deve:
- Cliccare sullo strumento casella di testo
- Cliccare all'interno del report
- Cliccare dentro la casella e scrivere l'espressione appropriata (ad esempio =[Prezzo]*1,1 per ottenere un prezzo maggiorato del 10%)
L'espressione può anche essere immessa nella tavola delle proprietà in Origine controllo direttamente oppure attivando il Generatore espressioni. Per inserire i numeri di pagina basta inserire una casella di testo con l'espressione =Pagina nell'intestazione o nel piè di pagina.
Filtrare i dati
![]()
![]() Si
ricorre all'operazione di filtraggio quando si vogliono eliminare dalla
visualizzazione molti record, in modo da vedere solo quelli che interessano.
Per applicare un filtro possiamo ricorrere a due metodi: Filtro in base a
selezione: è il metodo più semplice per filtrare ma prima di usarlo si deve
localizzare nella tabella un esempio del valore che deve essere contenuto
nei record filtrati.
Si
ricorre all'operazione di filtraggio quando si vogliono eliminare dalla
visualizzazione molti record, in modo da vedere solo quelli che interessano.
Per applicare un filtro possiamo ricorrere a due metodi: Filtro in base a
selezione: è il metodo più semplice per filtrare ma prima di usarlo si deve
localizzare nella tabella un esempio del valore che deve essere contenuto
nei record filtrati.
- Scegliere il campo contenente un esempio del valore che deve essere contenuto in tutti i record filtrati
- Selezionare eventualmente solo una parte della voce del campo (esempio nel campo Cognome selezionare la lettera B se vogliamo tutti i record che iniziano con la stessa)
- Cliccare sul pulsante Filtra in base a selezione
Filtro in base a maschera: è un metodo più potente rispetto al precedente in quanto consente l'inserimento di espressioni logiche per individuare i record.
- Aprire la maschera in visualizzazione Foglio dati e cliccare sul pulsante Filtro in base a maschera
- Viene visualizzata una maschera vuota con una sola riga di record Cliccare sul campo in cui vogliamo impostare un criterio (si può usare anche minore di.. maggiore di..)
- Cliccare sul pulsante Applica Filtro
Macro
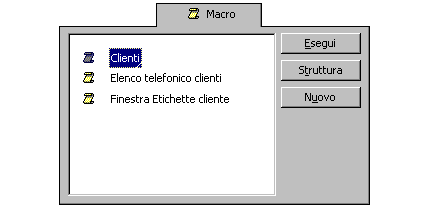
![]() Una
macro esegue automaticamente una o più operazioni ripetitive ciascuna delle
quali prende il nome di azione. In Access viene fornito un elenco di azioni
utilizzabili per la creazione di una macro. Le macro servono a:
Una
macro esegue automaticamente una o più operazioni ripetitive ciascuna delle
quali prende il nome di azione. In Access viene fornito un elenco di azioni
utilizzabili per la creazione di una macro. Le macro servono a:
- Aprire contemporaneamente due schede e visualizzare i dati tra loro correlati
- Ricercare dei record
- Automatizzare trasferimenti di dati
Creazione di una macro
![]()
- Nella finestra Database cliccare sul pulsante corrispondente
- Cliccare sul pulsante Nuovo: si apre una finestra Macro la cui parte superiore viene usata per l'inserimento delle azioni (si possono mettere anche dei commenti). Gli argomenti di una azione vengono disposti nella parte inferiore della finestra.
Per aggiungere un'azione si possono seguire due metodi: Selezionare quella desiderata dall'elenco delle azioni che compaiono cliccando nella colonna Azione e poi sulla freccia a destra. Nella parte sottostante, Argomenti azione, riporteremo alla voce Nome maschera, il nome della macro che vogliamo far aprire con la macro. Trascinando un oggetto, quale una maschera, dalla finestra Database alla finestra macro nella colonna Azione.
Impostazione di argomenti
![]() La
maggior parte delle azioni dispone di argomenti che forniscono ulteriori
informazioni sulla modalità d'esecuzione specificando quali oggetti o dati
usare. Ad esempio l'azione Apritabella dispone dell'argomento "Nome tabella"
che indica quale tabella deve essere aperta (nel caso che si trascini la
tabella l'argomento viene aggiunto automaticamente).
La
maggior parte delle azioni dispone di argomenti che forniscono ulteriori
informazioni sulla modalità d'esecuzione specificando quali oggetti o dati
usare. Ad esempio l'azione Apritabella dispone dell'argomento "Nome tabella"
che indica quale tabella deve essere aperta (nel caso che si trascini la
tabella l'argomento viene aggiunto automaticamente).
Salvataggio
![]() Si
può utilizzare il comando Salva con nome del menu File, ma se si esce senza
salvare ci viene richiesto di eseguire questa operazione
Si
può utilizzare il comando Salva con nome del menu File, ma se si esce senza
salvare ci viene richiesto di eseguire questa operazione
Esecuzione di una macro
![]() È
possibile avviare l'esecuzione di una macro dalla finestra macro cliccando
sull'icona Esegui, oppure dalla finestra Database cliccando sul pulsante
Esegui.
È
possibile avviare l'esecuzione di una macro dalla finestra macro cliccando
sull'icona Esegui, oppure dalla finestra Database cliccando sul pulsante
Esegui.
Utilizzo di condizioni nelle macro
![]() In
certi casi è possibile eseguire un'azione di una macro solo se si verifica
una certa condizione cioè un'espressione che sia verificata o meno e che
indirizzerà la macro in una certa direzione. Queste condizioni vengono
immesse nella colonna "Condizione" della finestra macro.
In
certi casi è possibile eseguire un'azione di una macro solo se si verifica
una certa condizione cioè un'espressione che sia verificata o meno e che
indirizzerà la macro in una certa direzione. Queste condizioni vengono
immesse nella colonna "Condizione" della finestra macro.
Per aggiungere una condizione si deve:
![]()
- Cliccare, nella finestra macro, sul pulsante condizioni
- Nella colonna "Condizione" che viene visualizzata immettere un'espressione condizionale
- Nella colonna "Azione" immettere l'azione da eseguire nel caso in cui la condizione abbia valore vero.
Ricerca di problemi nell'esecuzione di macro
![]() È
possibile usare due caratteristiche che facilitano l'individuazione dei
problemi relativi alle macro e cioè:
È
possibile usare due caratteristiche che facilitano l'individuazione dei
problemi relativi alle macro e cioè:
Esecuzione passo - passo:
- Aprire la macro in visualizzazione struttura
- Scegliere l'icona passo a passo nella barra strumenti
- Eseguire la macro secondo la solita procedura
- Scegliere il pulsante passo per eseguire l'operazione visualizzata nella finestra di dialogo.
Se l'azione dipende da una condizione che ha valore falso, allora non verrà eseguita.
Finestra di dialogo
Azione non riuscita:
Quando compare il messaggio di errore di una macro, scegliendo O.k verrà
visualizzata la finestra di dialogo azione non riuscita (la stessa della
macro passo a passo) col pulsante Arresto, unico disponibile.
Utilizzo di Macro con le Maschere
![]() Quando
si usa una maschera, certe operazioni eseguite sulla stessa (passaggio da un
record all'altro, doppio clic su controllo..) vengono riconosciute da Access
come eventi. Ad ogni evento corrisponde una proprietà evento; è possibile
usare il generatore macro per creare una macro e impostare le proprietà di
evento automaticamente.
Quando
si usa una maschera, certe operazioni eseguite sulla stessa (passaggio da un
record all'altro, doppio clic su controllo..) vengono riconosciute da Access
come eventi. Ad ogni evento corrisponde una proprietà evento; è possibile
usare il generatore macro per creare una macro e impostare le proprietà di
evento automaticamente.
Pulsante di comando per aprire una maschera
![]() Primo
procedimento:
Primo
procedimento:
- In visualizzazione struttura di una maschera cliccare sullo strumento Pulsante di comando, dopo aver deselezionato l'autocomposizione, e poi sulla maschera nel punto in cui si vuole inserire il pulsante stesso
- Cliccare nel pulsante col tasto destro e nella tavola sulle proprietà scegliere la casella alla quale si desidera far corrispondere l'azione ( ad esempio Su clic)
- Aprire il generatore macro cliccando alla destra della casella
- Nella finestra Salva con nome che viene visualizzata, digitare il nome per la macro e scegliere O.k
- Immettere le azioni che la macro dovrà eseguire, quindi scegliere Chiudi dal menu File
Secondo
procedimento:
Mentre si utilizza una maschera è possibile cliccare su un pulsante di
comando per aprire un'altra maschera. Per far ciò si usa l'azione "Aprimaschera"
che dispone di argomenti che è possibile utilizzare per specificare la
maschera da aprire, l'insieme di record che si vuole visualizzare ed altri
aspetti della finestra della maschera. Per far ciò si deve:
- Nella finestra macro creare una nuova macro
- Trascinare la maschera che si vuole aprire dalla finestra Database nella riga "Azione" della finestra macro
- Salvare la macro
- Trascinare la macro dalla finestra Database nella maschera, in visualizzazione struttura, nel punto in cui si vuole inserire il pulsante di comando (verrà creato il pulsante e impostata la proprietà "Su clic" al nome della macro.
N.B.: per aprire la maschera con certe dimensioni e in una posizione specifica aggiungere l'azione "SpostaRidimensiona" alla macro dopo l'azione "Aprimaschera" e impostare gli argomenti dell'azione (in fondo alla pagina) alle dimensioni e alla posizione volute (Distanza asse x, asse y, larghezza e altezza).
Stampa di un report tramite una macro
![]() Creando
una macro che stampa un record sarà possibile eseguire questa operazione
cliccando sul pulsante di una maschera. Per stampare un report è possibile
utilizzare l'azione "Aprireport" o "Stampa".
Creando
una macro che stampa un record sarà possibile eseguire questa operazione
cliccando sul pulsante di una maschera. Per stampare un report è possibile
utilizzare l'azione "Aprireport" o "Stampa".
Aprireport: quando si vuole limitare il numero di record da stampare; dispone di argomenti che è possibile utilizzare per specificare il report da aprire, la visualizzazione nella quale lo si desidera aprire…
Stampa: per impostare le operazioni di stampa: consente di specificare l'intervallo di pagine, il numero di copie e la qualità di stampa desiderati.
Utilizzo di un pulsante di comando per stampare un record
![]() Per
stampare un record occorre scrivere una macro che utilizzi l'azione "Aprireport"
o "Stampa" e specificare quindi la macro come impostazione della proprietà
"Su clic" del pulsante di comando. L'azione "Aprireport" dispone della
condizione "Where" che si usa per selezionare i record da stampare.
Per
stampare un record occorre scrivere una macro che utilizzi l'azione "Aprireport"
o "Stampa" e specificare quindi la macro come impostazione della proprietà
"Su clic" del pulsante di comando. L'azione "Aprireport" dispone della
condizione "Where" che si usa per selezionare i record da stampare.
- Cliccare sul pulsante nuovo nella finestra Database per creare una macro
- Trascinare il report da stampare dalla finestra Database in una riga "Azione" della finestra macro. L'azione "Aprireport" verrà aggiunta alla macro e il corrispondente argomento "Visualizzazione" verrà impostato ad "Anteprima di stampa". Se si vuole stampare subito è possibile modificare tale impostazione in "Stampa".
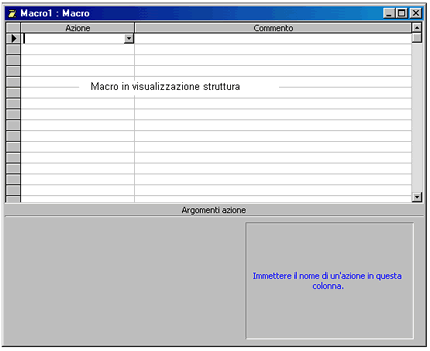
Scelta dei report da stampare
![]() Alcuni
Database possono contenere centinaia di report per cui è possibile
semplificarne la scelta selezionando quelli che vengono stampati con più
frequenza da una finestra di dialogo personalizzata (di tipo popup
condizionato). L'utente può selezionare un report dalla finestra di dialogo
e cliccare su un pulsante di comando per stamparlo.
Alcuni
Database possono contenere centinaia di report per cui è possibile
semplificarne la scelta selezionando quelli che vengono stampati con più
frequenza da una finestra di dialogo personalizzata (di tipo popup
condizionato). L'utente può selezionare un report dalla finestra di dialogo
e cliccare su un pulsante di comando per stamparlo.
La finestra di dialogo potrà disporre di:
- Un gruppo di opzioni, una casella di riepilogo o una casella combinata dove si trova l'elenco dei report
- Una serie di pulsanti di comando, ciascuno dei quali ha come titolo il nome di un report.