Maschere (2)
Personalizzazione di una maschera
![]() Questa
operazione consente di migliorare l'aspetto grafico e di rendere più
funzionale l'utilizzo di un Database. Si possono inserire elenchi di
opzioni, pulsanti che consentano l'apertura di una maschera ed applicare
agli stessi delle immagini. Si può inoltre sostituire una casella di testo
con una casella di riepilogo o con un insieme di opzioni che consentono di
selezionare un valore invece che digitarlo. Infine si possono utilizzare
rettangoli o linee per mettere in risalto informazioni importanti o per
creare effetti speciali quali le ombreggiature.
Questa
operazione consente di migliorare l'aspetto grafico e di rendere più
funzionale l'utilizzo di un Database. Si possono inserire elenchi di
opzioni, pulsanti che consentano l'apertura di una maschera ed applicare
agli stessi delle immagini. Si può inoltre sostituire una casella di testo
con una casella di riepilogo o con un insieme di opzioni che consentono di
selezionare un valore invece che digitarlo. Infine si possono utilizzare
rettangoli o linee per mettere in risalto informazioni importanti o per
creare effetti speciali quali le ombreggiature.
Rendere disponibile un elenco di scelte in una casella di riepilogo o in una casella combinata
![]() Molte
volte risulta più semplice scegliere un valore da un elenco piuttosto che
digitarlo ; a tale scopo Access dispone di due tipi di controlli che
forniscono elenchi di scelte scorrevoli e cioè le Caselle di riepilogo e le
Caselle combinate. La casella di riepilogo è formata da un elenco di valori,
sempre visualizzato, nel quale si può effettuare una selezione. Una casella
combinata è data dalla combinazione di una casella di testo e di una di
riepilogo in un unico controllo : l'elenco verrà visualizzato solo quando
sarà aperto.
Molte
volte risulta più semplice scegliere un valore da un elenco piuttosto che
digitarlo ; a tale scopo Access dispone di due tipi di controlli che
forniscono elenchi di scelte scorrevoli e cioè le Caselle di riepilogo e le
Caselle combinate. La casella di riepilogo è formata da un elenco di valori,
sempre visualizzato, nel quale si può effettuare una selezione. Una casella
combinata è data dalla combinazione di una casella di testo e di una di
riepilogo in un unico controllo : l'elenco verrà visualizzato solo quando
sarà aperto.
Creazione con l'autocomposizione
![]()
- Se non è già attivo, cliccare sullo strumento Autocomposizione controllo nella casella degli strumenti
- Cliccare sullo strumento Casella combinata o di riepilogo
- Cliccare sulla maschera nel punto ove si vuole inserire il controllo
- Seguire le istruzioni delle finestre di dialogo che si aprono i successione e cliccare poi su Fine
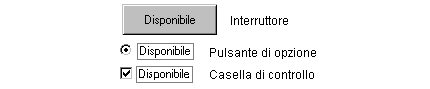
Visualizzazione dei valori si/no con caselle di controllo, pulsanti di opzione ed interruttori
![]() Per
impostare i valori si/no è possibile utilizzare come controlli le caselle di
controllo, i pulsanti di opzione e gli interruttori. La differenza tra
questi oggetti consiste solo nel loro aspetto :
Per
impostare i valori si/no è possibile utilizzare come controlli le caselle di
controllo, i pulsanti di opzione e gli interruttori. La differenza tra
questi oggetti consiste solo nel loro aspetto :
- Una casella di controllo selezionata è contrassegnata da un segno di spunta
- Un pulsante di opzione selezionato include un punto
- Un interruttore selezionato appare premuto
Questi controlli sono particolarmente utili quando sono legati a campi si/no : quando si seleziona o si disattiva una casella di controllo, un pulsante di opzione o un interruttore legato ad un campo si/no, il valore verrà visualizzato nella tabella o query di origine. Ad esempio se in una tabella si inserisce per un prodotto il campo disponibile (con tipo di dati si/no) è possibile creare una maschera con un controllo realizzato scegliendo lo strumento adatto, cliccando sul campo disponibile e trascinandolo nella maschera : cliccando sul controllo in visualizzazione maschera, il dato verrà riportato in tabella. Per far ciò occorre:
- Realizzare la nuova maschera in Visualizzazione struttura scegliendo la tabella di origine dei dati
- Cliccare sullo strumento Interruttore, realizzarlo della dimensione voluta, cliccare al suo interno e scrivere "Disponibile".
- Cliccare al suo interno col tasto destro e scegliere Proprietà-> Dati-> cliccare sulla freccia e scegliere Disponibile
Oppure cliccare sul campo Disponibile e trascinarlo nella maschera: verrà formato automaticamente una Casella di controllo all'interno della quale digiteremo "Disponibile". Come altra alternativa possiamo scegliere lo strumento Pulsante di opzione, scriverci "Disponibile", cliccare al suo interno col tasto destro e scegliere Proprietà-> Dati-> cliccare sulla freccia e selezionare Disponibile
![]()
![]() E'
possibile assegnare alla superficie di un interruttore un titolo od una
immagine. Per inserire un titolo basta cliccare col tasto destro del mouse
sul pulsante per aprire la tavola delle proprietà scrivere il testo alla
voce Etichetta della scheda Formato . Per utilizzare un'immagine basta
cliccare nella proprietà "Immagine" e scegliere il pulsante Genera cliccando
col tasto destro (oppure cliccare sul pulsante con i puntolini) : si può
scegliere in un'ampia gamma di disegni già pronti oppure cliccando sul
pulsante Sfoglia possiamo ricercare un disegno particolare
E'
possibile assegnare alla superficie di un interruttore un titolo od una
immagine. Per inserire un titolo basta cliccare col tasto destro del mouse
sul pulsante per aprire la tavola delle proprietà scrivere il testo alla
voce Etichetta della scheda Formato . Per utilizzare un'immagine basta
cliccare nella proprietà "Immagine" e scegliere il pulsante Genera cliccando
col tasto destro (oppure cliccare sul pulsante con i puntolini) : si può
scegliere in un'ampia gamma di disegni già pronti oppure cliccando sul
pulsante Sfoglia possiamo ricercare un disegno particolare

Uso dei pulsanti di comando
![]() Un
pulsante di comando viene usato per velocizzare un'operazione ( apertura di
una maschera, spostamento tra record..) e per fare ciò è necessario scrivere
una macro o una procedura evento di Access Basic. Possiamo utilizzare dei
pulsanti predefiniti realizzabili con l'autocomposizione oppure si possono
progettare da noi.
Un
pulsante di comando viene usato per velocizzare un'operazione ( apertura di
una maschera, spostamento tra record..) e per fare ciò è necessario scrivere
una macro o una procedura evento di Access Basic. Possiamo utilizzare dei
pulsanti predefiniti realizzabili con l'autocomposizione oppure si possono
progettare da noi.
Creazione di un pulsante di comando con l'autocomposizione:
![]()
- Scegliere il pulsante Autocomposizioni controllo se non è già attivo
- Cliccare nella maschera nel punto in cui si desidera posizionare l'angolo superiore sinistro del pulsante e trascinare fino alle dimensioni desiderate
- Seguire le istruzioni nelle finestre che si aprono in successione (scegliere se inserire un titolo o una immagine).
Passando alla visualizzazione maschera si può verificare se la posizione del pulsante è quella voluta, altrimenti si può modificare tornando in visualizzazione struttura.
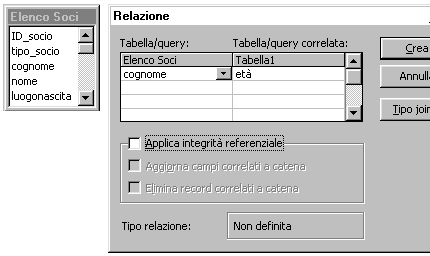
Creazione di un pulsante di comando senza l'autocomposizione
![]()
- Disattivare lo strumento Autocomposizione
- Cliccare sullo strumento pulsante di comando
- Cliccare nel punto della maschera dove si vuole posizionare l'angolo superiore sinistro del controllo e trascinare
- Cliccare all'interno del pulsante e digitare il nome che vogliamo assegnare
- Cliccare col tasto destro all'interno del pulsante e scegliere Genera evento..-> Generatore di macro e scegliere nella colonna Azione la funzione che deve svolgere la macro
E' possibile assegnare un titolo od un'immagine al pulsante operando nella tavola delle proprietà (Proprietà..-> Formato-> Immagine-> Selezionare il Generatore di immagini
Aggiunta di effetti speciali
![]() La
funzionalità di una maschera sta nella capacità di evidenziare le
informazioni più importanti e nel semplificare l'immissione di dati. A tale
scopo alcuni ritocchi grafici possono migliorare questi due aspetti
(dobbiamo comunque tener presente che se la maschera deve essere stampata è
controproducente usare colori ed effetti tridimensionali) e a tale scopo
possiamo ricorrere all'uso di elementi grafici quali rettangoli, effetti
tridimensionali, ombreggiature...
La
funzionalità di una maschera sta nella capacità di evidenziare le
informazioni più importanti e nel semplificare l'immissione di dati. A tale
scopo alcuni ritocchi grafici possono migliorare questi due aspetti
(dobbiamo comunque tener presente che se la maschera deve essere stampata è
controproducente usare colori ed effetti tridimensionali) e a tale scopo
possiamo ricorrere all'uso di elementi grafici quali rettangoli, effetti
tridimensionali, ombreggiature...
Ombreggiatura
![]() Per
creare un effetto ombra si deve :
Per
creare un effetto ombra si deve :
- Scegliere lo strumento rettangolo e disegnarlo
- Sovrapporlo al controllo e dimensionarlo in modo che sia leggermente più grande
- Colorarlo e disporlo in secondo piano
- Disattivare il comando Blocca alla griglia del menu Formato · Selezionare il controllo e metterlo nella posizione desiderata
E' possibile inoltre, dopo aver selezionato un controllo, cambiare il tipo di carattere, le dimensioni e l'allineamento agendo nella barra degli strumenti. Infine si può, dopo la selezione del controllo, cambiare il colore di primo piano o dello sfondo cliccando col tasto destro e scegliendo Colore riempimento/Sfondo.
Scelte con gruppi di
opzioni:
Un gruppo di opzioni viene usato per presentare un insieme limitato di
alternative: quello di una maschera è costituito da una serie di caselle di
controllo, pulsanti di opzione o interruttori racchiusi in una cornice che
ha un'etichetta allegata. Per crearlo si può ricorrere o meno all'autocomposizione.
Creazione con l'autocomposizione
![]()
- Cliccare sullo strumento Autocomposizioni controllo
- Cliccare su Gruppo di opzioni nella casella strumenti
- Cliccare sulla maschera nel punto in cui si vuole posizionare l'angolo superiore sinistro
- Seguire le istruzioni nelle finestra che si aprono in sequenza
- Attivare col tasto destro la tavola delle proprietà e alla voce Origine controllo inserire il nome del campo.
Esempio
![]() In
una tabella abbiamo inserito la voce Corriere (con tipo di dati Numerico) e
nella maschera corrispondente, dopo aver creato il gruppo di opzioni, nella
tavola delle proprietà alla voce Origine controllo si scrive il nome del
campo (Corriere); passando alla maschera in visualizzazione struttura,
selezionando una delle scelte (i valori sono numerici) per tutti i record e
ritornando infine alla tabella, nel campo Corriere appariranno queste
scelte.
In
una tabella abbiamo inserito la voce Corriere (con tipo di dati Numerico) e
nella maschera corrispondente, dopo aver creato il gruppo di opzioni, nella
tavola delle proprietà alla voce Origine controllo si scrive il nome del
campo (Corriere); passando alla maschera in visualizzazione struttura,
selezionando una delle scelte (i valori sono numerici) per tutti i record e
ritornando infine alla tabella, nel campo Corriere appariranno queste
scelte.
Creazione senza l'autocomposizione
![]()
- Deselezionare lo strumento Autocomposizioni controllo
- Cliccare sullo strumento Gruppo di opzioni
- Creare il gruppo cliccando sulla maschera oppure , se si vuole legare ad un campo, selezionarlo e trascinarlo nella maschera
- Cliccare sullo strumento interruttore, casella di controllo o pulsante di opzione
- Spostarsi all'interno del gruppo e cliccare per inserire il controllo (ripetere i passaggi 4-5 per tutti i controlli da inserire)
- Aprire la tavola delle proprietà e scrivere il nome del campo in origine controllo (se non è stato legato ad un campo nel passaggio 3)
- Cliccare sui singoli controlli e inserire il testo voluto Per avere dei controlli alla stessa distanza in verticale od orizzontale, selezionarli senza le etichette e scegliere Spaziatura verticale o Orizzontale del menu Formato e poi Spazio uguale.
Per avere dei controlli alla stessa distanza in verticale od orizzontale, selezionarli senza le etichette e scegliere Spaziatura verticale o Orizzontale del menu Formato e poi Spazio uguale.
Creazione di una sottomaschera con l'autocomposizione
![]() Prima
di avviare questa procedura è necessario verificare che le relazioni di
tabella siano corrette.
Prima
di avviare questa procedura è necessario verificare che le relazioni di
tabella siano corrette.
- Scegliere la scheda Maschere e cliccare sul pulsante Nuovo
- Ella finestra Nuova maschera, fare doppio clic su Autocomposizione Maschera nell'elenco
- Nella prima finestra di dialogo selezionare una tabella dall'elenco e fare doppio clic sui campi che si desidera includere
- Nella stessa finestra scegliere un'altra tabella dall'elenco e fare di nuovo doppio clic sui campi che interessa visualizzare
- Scegliere la tabella in base alla quale si desidera visualizzare i dati e selezionare l'opzione Maschera con sottomaschere
- Seguire le istruzioni delle finestre di dialogo e scegliere Fine. Vengono create due maschere di cui una relativa a quella principale e al controllo della sottomaschera ed un'altra relativa alla sottomaschera stessa.
E' possibile creare una sottomaschera scegliendo lo strumento Sottomaschera/Sottoreport presente nella barra strumenti dopo che si è aperta una maschera in Visualizzazione struttura; cliccando sulla maschera e trascinando per le dimensioni desiderate, basta aprire la finestra proprietà e scegliere nella scheda Dati alla voce Origine controllo, la maschera dalla quale attingere dati e che diverrà la sottomaschera.
Uso di Espressioni
![]() Le
espressioni vengono usate per visualizzare informazioni che non possono
essere ricavate direttamente dalle tabelle del Database. Ad esempio per
calcolare il prezzo scontato di un prodotto si può inserire una casella di
testo che moltiplica il campo Prezzo unitario per un certo valore (es. 0,75
per uno sconto del 25%).
Le
espressioni vengono usate per visualizzare informazioni che non possono
essere ricavate direttamente dalle tabelle del Database. Ad esempio per
calcolare il prezzo scontato di un prodotto si può inserire una casella di
testo che moltiplica il campo Prezzo unitario per un certo valore (es. 0,75
per uno sconto del 25%).
Per immettere un'espressione si hanno varie strade
![]()
- Usare una casella di testo dove si scrive direttamente l'espressione preceduta dal segno di uguale e racchiudendo il nome del campo in parentesi quadra
- Immettere l'espressione nella tavola delle proprietà alla voce Origine controllo
- Usare ancora la tavola delle proprietà servendosi però del generatore di espressioni (sempre da Origine controllo)
Combinazione di valori di testo
![]() Se
si vogliono visualizzare contemporaneamente i valori di 2 o più campi è
possibile combinare gli stessi usando un espressione adatta. Per esempio per
combinare Indirizzo, Città e Cap, già presenti in tre campi distinti, si può
utilizzare la seguente espressione: =[Indirizzo] & "," & [Città] & " " & [Cap]
(la & serve a combinare due o più controlli)
Se
si vogliono visualizzare contemporaneamente i valori di 2 o più campi è
possibile combinare gli stessi usando un espressione adatta. Per esempio per
combinare Indirizzo, Città e Cap, già presenti in tre campi distinti, si può
utilizzare la seguente espressione: =[Indirizzo] & "," & [Città] & " " & [Cap]
(la & serve a combinare due o più controlli)
Inserimento di oggetti vari
Aggiunta di oggetti provenienti da altre applicazioni
![]() Un
oggetto è una unità di informazione creata tramite un'applicazione per
windows che supporta l'Ole. Quando un oggetto si incorpora in una maschera
esso diviene parte del file del Database (Mdb). Un oggetto collegato viene
invece memorizzato nel file nel quale è stato creato e la maschera memorizza
solo la posizione del file oggetto e visualizza una rappresentazione
dell'oggetto collegato.
Un
oggetto è una unità di informazione creata tramite un'applicazione per
windows che supporta l'Ole. Quando un oggetto si incorpora in una maschera
esso diviene parte del file del Database (Mdb). Un oggetto collegato viene
invece memorizzato nel file nel quale è stato creato e la maschera memorizza
solo la posizione del file oggetto e visualizza una rappresentazione
dell'oggetto collegato.
Per inserire una immagine
![]() Si
può inserire il campo Immagine in una tabella e selezionare in
visualizzazione struttura, a "Tipo dati" Oggetto Ole. Passando alla
visualizzazione Foglio dati si clicca sul campo immagine e poi sul comando
Oggetto del menu Inserisci. Nella finestra che si apre si sceglie Crea Nuovo
e l'applicazione che si vuole usare per disegnare (per tornare ad Access
cliccare su File e scegliere il comando Ritorna a tabella) oppure Crea da
file ricercando il disegno nella directory dove è salvato.
Si
può inserire il campo Immagine in una tabella e selezionare in
visualizzazione struttura, a "Tipo dati" Oggetto Ole. Passando alla
visualizzazione Foglio dati si clicca sul campo immagine e poi sul comando
Oggetto del menu Inserisci. Nella finestra che si apre si sceglie Crea Nuovo
e l'applicazione che si vuole usare per disegnare (per tornare ad Access
cliccare su File e scegliere il comando Ritorna a tabella) oppure Crea da
file ricercando il disegno nella directory dove è salvato.
Il disegno si può vedere poi in una maschera creata usando il campo Immagine
(trascinato nella maschera): la grandezza della finestra si può regolare in
visualizzazione struttura agendo sugli appositi quadratini. Per inserire
l'immagine si può usare una cornice oggetto legato o non legato.
Inserimento di grafici
![]() E'
possibile realizzare una maschera con l'autocomposizione grafico.
E'
possibile realizzare una maschera con l'autocomposizione grafico.
Per far ciò si deve:
- Scegliere Autocomposizione grafico dopo aver cliccato sul pulsante Nuovo
- Seguire le istruzioni nelle varie finestra che si aprono in successione
E' possibile inoltre realizzare un grafico da una maschera già strutturata scegliendo Inserisci Grafico