Tabelle
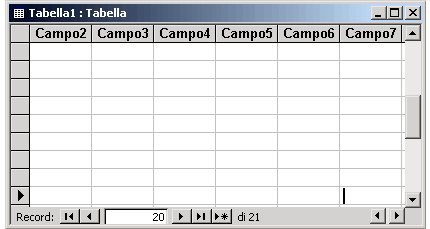
Creazione di una tabella
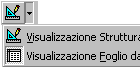
![]() Per
creare una tabella si deve scegliere il pulsante Nuovo.. nella scheda
Tabella e nella finestra che si apre selezionare una delle cinque
possibilità che si presentano:
Per
creare una tabella si deve scegliere il pulsante Nuovo.. nella scheda
Tabella e nella finestra che si apre selezionare una delle cinque
possibilità che si presentano:
- Visualizzazione foglio dati: per creare una nuova tabella nella quale è possibile aggiungere, modificare o analizzare i record
- Visualizzazione struttura: per creare o modificare la struttura di una tabella. Nella parte superiore della finestra tabella si specificano i campi che si desidera inserire, mentre nella parte inferiore si specificano le proprietà per ciascun campo, proprietà che servono a migliorare la funzionalità del Database.
- Autocomposizione tabella : per creare automaticamente una tabella. Si apre la prima finestra all'interno della quale selezioneremo il tipo di tabella nel riquadro "Tabelle di esempio" e i campi che vogliamo immettere nel riquadro "Campi di esempio". Per questi ultimi si deve selezionare il campo e cliccare sul pulsante di inserimento; cliccando sull'altro, vengono aggiunti tutti i campi. Cliccando su Avanti si apre la seconda finestra nella quale assegneremo il nome alla tabella, cliccando poi su Avanti.
Nella terza sceglieremo se , una volta creata la tabella si vuole:
- Modificare la struttura della tabella
- Immettere i dati nella tabella
- Immettere i dati nella tabella usando una maschera creata dall'autocomposizione
- Importazione tabella: importa tabelle da un file esterno al Database. Ci verrà richiesto la cartella e il nome del file desiderato
- Collegamento tabella: crea tabelle nel Database corrente collegate a tabelle contenute in un file esterno.
Una volta creata la tabella, è possibile visualizzarla in Visualizzazione struttura o in Visualizzazione foglio dati; è possibile passare direttamente da una modalità all'altra utilizzando le apposite icone poste nella barra degli strumenti.
Tabelle in visualizzazione struttura
![]() Quando
si crea una tabella si specifica il nome del campo (massimo 64 caratteri)
nella prima riga ed il tipo di dati che conterrà definendo la natura degli
stessi. Cliccando infatti sulle righe sotto a Tipo di dati compare una
freccia che attivata con un clic apre un menu a tendina all'interno del
quale possiamo scegliere tra:
Quando
si crea una tabella si specifica il nome del campo (massimo 64 caratteri)
nella prima riga ed il tipo di dati che conterrà definendo la natura degli
stessi. Cliccando infatti sulle righe sotto a Tipo di dati compare una
freccia che attivata con un clic apre un menu a tendina all'interno del
quale possiamo scegliere tra:
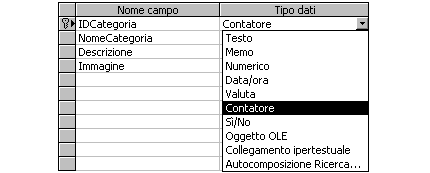
|
Impostazione |
Tipi di dati |
dimensione |
| Testo |
Testo o testo con numeri o numeri che non richiedono calcoli matematici come un numero di fax |
Fino a 255 caratteri |
| Memo |
Testo lungo o testo con numeri |
Fino a 65.535 caratteri |
| Numerico |
Numeri usati nei calcoli matematici. Il predefinito è Intero lungo |
Da circa -2 miliardi a +2 miliardi |
| Data/Ora |
Valori data ed ora per gli anni da 100 a 9999 |
|
| Valuta |
Valori per valuta con dati che hanno da 1 a 4 decimali |
|
| Contatore |
Numero sequenziale univoco |
|
|
Si/No |
Contengono un solo valore tra due: Si/No On/Off |
|
|
Oggetto Ole |
Testo o testo con numeri usati come indirizzo per un collegamento ipertestuale |
|
|
Autocomposizione ricerca |
Crea un campo che permette di scegliere valori da altre tabelle |
|
![]() Per
aggiungere un campo quando siamo incerti sul nome da assegnargli o sul tipo
di dati che conterrà, si può ricorrere al generatore di campi :Per
aggiungere un campo si deve :
Per
aggiungere un campo quando siamo incerti sul nome da assegnargli o sul tipo
di dati che conterrà, si può ricorrere al generatore di campi :Per
aggiungere un campo si deve :
- Cliccare sulla riga nella quale si desidera aggiungere un campo
- Cliccare sul pulsante destro (menu contestuale) e scegliere Genera
- Selezionare una tabella nella casella "tabelle di esempio"
- Scegliere un nome di campo nella casella "campi di esempio"
- Scegliere o.k
Per specificare il tipo di dati, poiché di default compare sempre "testo", basta cliccare sulla freccia che compare e scegliere quello voluto nel menu che compare.
Ridisposizione ed eliminazione di campi
![]() Per
spostare un campo si deve:
Per
spostare un campo si deve:
- Selezionare il campo sul selettore alla sinistra del nome del campo
- Cliccare di nuovo sul selettore e trascinarlo nella nuova posizione
Per eliminare un campo, è sufficiente selezionarlo e premere Canc.
Salvataggio di una tabella
![]() Dopo
aver aggiunto i campi ad una tabella si sceglie il comando Salva con nome
dal menu File e si digita il nome voluto. Uscendo dalla tabella senza
salvare i dati, ci verrà richiesto se vogliamo appunto salvarli e se si
vuole definire una chiave primaria.
Dopo
aver aggiunto i campi ad una tabella si sceglie il comando Salva con nome
dal menu File e si digita il nome voluto. Uscendo dalla tabella senza
salvare i dati, ci verrà richiesto se vogliamo appunto salvarli e se si
vuole definire una chiave primaria.
Tabella in visualizzazione foglio dati
![]() Quando
siamo in modalità struttura si possono aggiungere campi o apportare altre
modifiche alla struttura della tabella. Per aggiungere, modificare o
visualizzare i dati è necessario passare alla modalità Foglio dati e ciò si
ottiene cliccando sull'apposita icona (oppure dal Visualizzazione struttura
o Visualizzazione Foglio dati del menu Visualizza).
Quando
siamo in modalità struttura si possono aggiungere campi o apportare altre
modifiche alla struttura della tabella. Per aggiungere, modificare o
visualizzare i dati è necessario passare alla modalità Foglio dati e ciò si
ottiene cliccando sull'apposita icona (oppure dal Visualizzazione struttura
o Visualizzazione Foglio dati del menu Visualizza).
Aggiunta di record
![]() Se
la tabella ha già una struttura definita, basta passare alla visualizzazione
foglio dati e cominciare a digitare. Per spostarsi tra i record si può
utilizzare il tasto Tab oppure, se la tabella è corta, cliccare sul record
desiderato altrimenti digitare il numero del record nella parte inferiore
della pagina e premere Invio ( è possibile anche cliccare sulle apposite
frecce per scorrere tra i record o passare direttamente al primo o
all'ultimo). Cliccando sull'ultimo pulsante è possibile aggiungere un record
alla fine della tabella.
Se
la tabella ha già una struttura definita, basta passare alla visualizzazione
foglio dati e cominciare a digitare. Per spostarsi tra i record si può
utilizzare il tasto Tab oppure, se la tabella è corta, cliccare sul record
desiderato altrimenti digitare il numero del record nella parte inferiore
della pagina e premere Invio ( è possibile anche cliccare sulle apposite
frecce per scorrere tra i record o passare direttamente al primo o
all'ultimo). Cliccando sull'ultimo pulsante è possibile aggiungere un record
alla fine della tabella.
Per rinominare una tabella è sufficiente selezionarla nella finestra del
Database e scegliere il comando Rinomina del menu Modifica (oppure
utilizzare il menu contestuale, cliccando col tasto destro sul nome della
tabella selezionata).
Personalizzazione di una tabella
![]() In
una tabella, nella visualizzazione struttura, è possibile controllare
l'aspetto dei dati, evitare errori di immissione, specificare valori
predefiniti e per far ciò si deve:
In
una tabella, nella visualizzazione struttura, è possibile controllare
l'aspetto dei dati, evitare errori di immissione, specificare valori
predefiniti e per far ciò si deve:
- Cliccare sul campo interessato (le proprietà verranno visualizzate nella parte inferiore della finestra tabella).
- Cliccare sulle proprietà del campo che si desidera impostare
- Salvare in chiusura
Modifica di una tabella contenente dati
Modifica della larghezza di una colonna
![]() Per
allargare una colonna si deve
Per
allargare una colonna si deve
- Posizionare il puntatore del mouse a destra del selettore campo della colonna che si vuole ridimensionare
- Trascinare fino ad ottenere le dimensioni volute
- E' possibile anche fare doppio clic sul bordo destro del selettore campo della colonna da allargare: in questo modo la colonna viene ridimensionata in base alla scritta più lunga.
Spostamento di una colonna
![]() Per
spostare una colonna si deve:
Per
spostare una colonna si deve:
- Selezionare quella voluta cliccando sul selettore campo
- Cliccare di nuovo sul selettore e trascinare (appare una barra più spessa in corrispondenza del punto di destinazione).
Salvando la tabella in chiusura, rimangono memorizzate le modifiche.
Copia/spostamento e eliminazione
di dati
![]() All'occorrenza
è possibile copiare/spostare e incollare dei dati da un campo all'altro o da
una tabella all'altra, ricordando che per selezionare un campo basta
cliccare nel suo apposito selettore, mentre per selezionare tutti i record
si deve cliccare sul selettore posto nell'angolo superiore sinistro. Per
spostare/copiare i dati contenuti in un campo si deve:
All'occorrenza
è possibile copiare/spostare e incollare dei dati da un campo all'altro o da
una tabella all'altra, ricordando che per selezionare un campo basta
cliccare nel suo apposito selettore, mentre per selezionare tutti i record
si deve cliccare sul selettore posto nell'angolo superiore sinistro. Per
spostare/copiare i dati contenuti in un campo si deve:
- Selezionare i dati che servono
- Cliccare sull'icona copia o taglia
- Spostarsi sul campo di destinazione: se si vuole sostituire il valore corrente del campo di destinazione si deve selezionare l'intero campo
- Cliccare sull'icona incolla.
La stessa operazione si può fare per i record, singoli o a gruppi.
Richiesta di immissione dati in un campo
![]() Se
si desidera che un campo contenga un valore per ciascun record, si deve
impostare la proprietà "Richiesto" del campo a "Si" in visualizzazione
struttura. Ciò impedirà la memorizzazione di un valore Null nel campo : se
si tenta di salvare un record che non contiene un valore in un campo
considerato necessario, verrà visualizzato un messaggio e il salvataggio del
record non sarà consentito fino a quando non verrà inserito il valore nel
campo.
Se
si desidera che un campo contenga un valore per ciascun record, si deve
impostare la proprietà "Richiesto" del campo a "Si" in visualizzazione
struttura. Ciò impedirà la memorizzazione di un valore Null nel campo : se
si tenta di salvare un record che non contiene un valore in un campo
considerato necessario, verrà visualizzato un messaggio e il salvataggio del
record non sarà consentito fino a quando non verrà inserito il valore nel
campo.
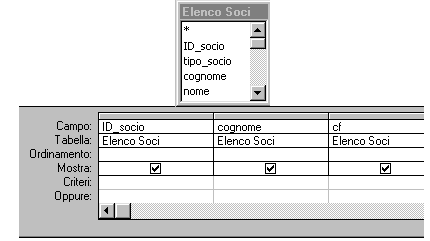
Inserimento di un nuovo campo in una tabella esistente
![]() Per
fare ciò dobbiamo aprire la tabella in visualizzazione struttura e cliccare
sul campo prima del quale si vuole inserire quello nuovo, quindi utilizzare
il comando righe del menu Inserisci. Assegneremo poi il nome voluto al campo
nuovo. Per eliminare un campo basta selezionarlo e scegliere il comando
Elimina riga del menu Modifica.
Per
fare ciò dobbiamo aprire la tabella in visualizzazione struttura e cliccare
sul campo prima del quale si vuole inserire quello nuovo, quindi utilizzare
il comando righe del menu Inserisci. Assegneremo poi il nome voluto al campo
nuovo. Per eliminare un campo basta selezionarlo e scegliere il comando
Elimina riga del menu Modifica.
Database relazionali e chiave primaria
![]() Access
funziona in modo molto più efficiente se si definisce una chiave primaria
che consiste in un campo ( o più) che identifica in modo univoco ciascun
record della tabella. Come chiave primaria viene spesso utilizzato un numero
o codice di identificazione (Id) dato che questo tipo di valore è sempre
diverso per ciascun record (non si potrebbe ad esempio utilizzare il nome
perché non è univoco). Quando si salva una tabella senza aver specificato la
chiave primaria, viene chiesto se si desidera crearne una. Scegliendo "si",
verrà creata utilizzando il campo id.
Access
funziona in modo molto più efficiente se si definisce una chiave primaria
che consiste in un campo ( o più) che identifica in modo univoco ciascun
record della tabella. Come chiave primaria viene spesso utilizzato un numero
o codice di identificazione (Id) dato che questo tipo di valore è sempre
diverso per ciascun record (non si potrebbe ad esempio utilizzare il nome
perché non è univoco). Quando si salva una tabella senza aver specificato la
chiave primaria, viene chiesto se si desidera crearne una. Scegliendo "si",
verrà creata utilizzando il campo id.
tipi di database
![]() Esistono
sostanzialmente due tipi di database:
Esistono
sostanzialmente due tipi di database:
- Flot-file: tipo Excel dove tutti i dati in relazione tra loro sono posti in un'unica tabella con il problema che ogni notizia comune a vari record deve essere ripetuta per ciascuno
- Relazionali: come access dove si utilizzano varie tabelle collegate tra loro.
Relazioni
![]() Una
relazione permette di inserire informazioni in una tabella collegandola al
record di un'altra tramite un identificatore (Id). I vantaggi offerti da un
database relazionale sono vari:
Una
relazione permette di inserire informazioni in una tabella collegandola al
record di un'altra tramite un identificatore (Id). I vantaggi offerti da un
database relazionale sono vari:
- risparmio di tempo poiché gli stessi dati vanno inseriti una sola volta
- risparmio di spazio poiché il database ha dimensioni più ridotte
- riduzione di errori determinati dall'introduzione di dati
Per creare una relazione tra due tabelle si deve:
- Aprire il database (le tabelle devono essere chiuse)
- Scegliere Strumenti- Relazioni
- Nella finestra Mostra tabella che si apre scegliere le tabelle desiderate e cliccare sul pulsante Aggiungi (alla fine sul pulsante Chiudi)
- Trascinare uno dei campi coinvolti nella relazione sulla tabella desiderata.